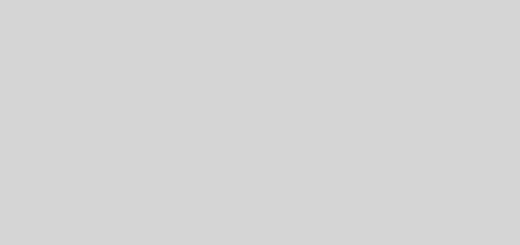最詳細教學–win10 + frp + rdpwrap + 阿里雲服務器 –實現win10 多用戶同時遠程登錄內網機
概述:
使用win10 專業版 + frp + RDPwrap + 阿里雲服務器 的組合實現win10 多用戶同時遠程登錄內網機。使用frp 做內網穿透,將內網機的指定端口暴露在外網,通過ip+port 來實現遠程登錄。再使用rdpwrap 來破解win10 不能同時多用戶登錄的問題。
設想一下場景
我是一個建築工程師。經常出差,需要經常畫3D圖和展示建築圖紙,所以買了一台性能非常強的筆記本工作站。筆記本重量大概3.9kg,充電器0.5kg,一個本子,一個書包,全部加起來接近10斤的重量。每天背着10斤重的東西跑來跑去出差,想想都累!!!
筆記本工作站不僅重,價格也很貴,非常不方便用於出差,那簡直是折磨。。。。。。
被折磨幾個月後,他開始向他的一個朋友訴苦,這真的是太t*d痛苦了,我能不能背着一台輕薄本筆記本出差啊,可是性能又要很好才行,怎麼辦???
然後就有了這篇文章。
以↑純屬扯淡……
—————————————————我是完美分隔符—————————————————
一、先實現單用戶遠程登錄內網機
1.為什麼要實現內網穿透
繼續對話:
你怎麼在互聯網裡面找到你家裡面的電腦,是不是要把你的電腦與互聯網對接上。
是啊,對接上啦,我的電腦不是連着網線嗎……
(我語文水平有問題……。)兩個條件:一是你的電腦與互聯網對接上,二是讓互聯網知道你家在哪裡,不,你的電腦在哪裡。
明白,好的。那什麼是內網穿透啊?
額,(心想:md還要給你解釋內網外網……還要幫你弄,還免費的,我還有一堆事要忙啊,si建築的)。
enenen……我幫你弄好就行了,你看百度吧,給個鏈接你:https://baike.baidu.com/item/%E5%86%85%E7%BD%91%E7%A9%BF%E9%80%8F
(這不是本文的重點)
2.要準備什麼呢
電腦若干台…… 雲服務器(比如阿里雲服務器) frp 反向代理工具(免費簡單高效)
資源下載路徑>>>
window端frp下載:https://github.com/fatedier/frp/releases/download/v0.30.0/frp_0.30.0_windows_amd64.zip
linux端frp 下載:https://github.com/fatedier/frp/releases/download/v0.30.0/frp_0.30.0_linux_amd64.tar.gz
資源解壓后的模樣>>>
windows 解壓后 linux 解壓后
先上草圖過過目:
3.配置過程
單用戶遠程登錄內網機需要配置的東東:
- windows下的frp客戶端:frpc
- linux的frp服務端:frps;
- 阿里雲服務器端口開放;
- windows的遠程登錄配置;
- 啟動window中的frpc 客戶端的命令:客戶端連接服務;
- 開啟另外一台windows電腦,準備遠程連接測試
1) win 配置frpc.ini 文件(是 frpc ,是客戶端,別配錯了)
[common] server_addr = 11.11.11.11 server_port = 7000 # trace, debug, info, warn, error log_level = trace #遠程桌面 [ssh] type = tcp local_ip = 127.0.0.1 local_port = 3389 remote_port = 6000
2)Linux 配置frps.ini 文件 (服務端)
[common]
bind_port = 7000
vhost_http_port=8080
啟動linux中的frps 服務的命令:啟動服務
當前窗口啟動,關閉窗口失效: ./frps -c frps.ini 後台啟動,關閉窗口依然有效:nohup ./frps -c frps.ini &
啟動成功的效果分別是>>>
第二張圖片里的 [1] 2374 是什麼???
輸入命令:kill 2374 就知道了……
3)打開阿里雲服務器端口
進入:安全組配置
進入:安全組列表>配置規則
開放端口:6000和7000
阿里雲實例:重啟
4)配置windows 遠程登錄用戶
右鍵“我的電腦”進入這個界面 選擇“遠程設置”
允許遠程連接
點“添加”進入, >>> “高級” >>> “立即查找” >>> 選擇用戶,用於遠程登錄
PS: 對於win10 家庭版的用戶,遠程設置的界面是這樣子的
對於win家庭版的用戶,將破解多用戶遠程登錄提前先做: 跳轉
5)啟動window中的frpc 客戶端的命令:客戶端連接服務
打開cmd窗口:
先cd 到:frpc.exe 執行程序的目錄
再執行: frpc.exe -c frpc.ini
啟動成功的效果圖>>> 簡單的描述一下
6)開啟另外一台windows電腦,準備遠程連接測試
快速打開遠程連接窗口:win + R >>> 輸入:mstsc 再確定
最激動人心的時刻到了
遠程登錄輸入用戶密碼
有這個界面說明成功了 點進去
到目前為止單用戶遠程登錄已完成!!!
比如一台高性能的電腦只能同時給一個人用,那太浪費了;
又比如另一個人要用你賬號登錄時還要問你:親,你在在用XXX電腦嗎;
再比如多個人同時用一個賬號遠程登錄時:哪個親在用,不用的人不出聲回復你,正在用的人可能沒聽到,你就尷尬吧/(ㄒoㄒ)/~~
最後比如有個人正在使用,你一聲不吭登錄了,咔嚓,m蛋那個gou兒子登錄不說…………………………
繼續學習,解決問題>>>
二、多用戶同時遠程登錄內網機
多用戶同時遠程登錄內網機需要做的那些事:
- 單用戶遠程登錄成功;
- 新建一個windows登錄用戶;
- 配置windows遠程登錄用戶;
- 編輯本地組策略:配置關於遠程登錄的東東;
- 解決windows多用戶同時登錄的問題;
- 測試遠程登錄。
1)單用戶遠程登錄成功
前提:在你 單用戶遠程登錄成功后再做多用戶同時遠程登錄。
2)新建一個windows登錄用戶
直接搜索:“用戶”,進入“創建標準用戶賬戶”
輸入新用戶信息:ccccc 隨便輸入你喜歡的
ps:當你點擊創建時,輸入框數據會被清空,其實已經創建好了,只是win10 沒有自動幫你關窗口,也許是方便創建多個用戶吧,個人覺得體驗感很差。
雙擊打開:用戶 >>> 可以看到有啦
3)配置windows遠程登錄用戶
將剛才新建的用戶添加到遠程登錄(上面已經講過了)
添加成功:
4)編輯本地組策略
win + R >>> 輸入 ”gpedit.msc“
打開本地組策略
進入到遠程登錄配置
配置連接數和同時遠程登錄的信息
PS: windows 雖然允許設置多用戶同時遠程登錄,但不允許你這麼遠程連接……
配置完這個后的效果:先遠程登錄一個用戶,再遠程登錄另外一個用戶時會提示等待前一個用戶退出。
可自行驗證,在這裏就不演示了。
5)解決windows多用戶同時登錄的問題
先下載:RDPWrap-v1.6 https://github.com/stascorp/rdpwrap/releases/tag/v1.6.2
解壓后:
1. 先再cmd 下 執行“install.bat” 安裝RDPWrap ;安裝成功后,在“C:\Program Files\RDP Wrapper” 目錄下有
2. 再嘗試執行下update.bat 。更新不了配置信息,需要手動來配置
在配置rdpwrap.ini 之前先看下電腦版本:win + r ,接着輸入:ver (細心的小夥伴會看到,打開cmd其實就已經看到了版本:10.0.18362.53 )
接着打開 C:\Program Files\RDP Wrapper\rdpwrap.ini ,在文本末尾添加面的配置信息(不同版本的配置不一樣) 配置之間有空行,最後的空行也不要漏了
[10.0.18362.53] LocalOnlyPatch.x86=1 LocalOnlyOffset.x86=B7D06 LocalOnlyCode.x86=jmpshort LocalOnlyPatch.x64=1 LocalOnlyOffset.x64=82FB5 LocalOnlyCode.x64=jmpshort SingleUserPatch.x86=1 SingleUserOffset.x86=50535 SingleUserCode.x86=nop SingleUserPatch.x64=1 SingleUserOffset.x64=DBFC SingleUserCode.x64=Zero DefPolicyPatch.x86=1 DefPolicyOffset.x86=50269 DefPolicyCode.x86=CDefPolicy_Query_eax_ecx DefPolicyPatch.x64=1 DefPolicyOffset.x64=1FE15 DefPolicyCode.x64=CDefPolicy_Query_eax_rcx SLInitHook.x86=1 SLInitOffset.x86=5A77A SLInitFunc.x86=New_CSLQuery_Initialize SLInitHook.x64=1 SLInitOffset.x64=22DDC SLInitFunc.x64=New_CSLQuery_Initialize [10.0.18362.53-SLInit] bInitialized.x86 =D577C bServerSku.x86 =D5780 lMaxUserSessions.x86 =D5784 bAppServerAllowed.x86 =D578C bRemoteConnAllowed.x86=D5790 bMultimonAllowed.x86 =D5794 ulMaxDebugSessions.x86=D5798 bFUSEnabled.x86 =D579C bInitialized.x64 =F6A8C bServerSku.x64 =F6A90 lMaxUserSessions.x64 =F6A94 bAppServerAllowed.x64 =F6A9C bRemoteConnAllowed.x64=F6AA0 bMultimonAllowed.x64 =F6AA4 ulMaxDebugSessions.x64=F6AA8 bFUSEnabled.x64 =F6AAC
3. 管理員啟動RDPWrap.exe
ps:不配置第2步,或者版本不對的效果
4. 執行:RDPCheck.exe 檢測是否破解成功
對於已經全部綠色了,但提示“訪問拒絕”的,應該是用了當前的用戶(相同用戶)登錄了。
PS:啟動RDPConf.exe 前要 重啟 “遠程桌面服務”:Remote Desktop Services 如圖
6)測試遠程登錄
快速打開遠程登錄窗口:win+r >>> 輸入:mstsc
多用戶遠程同時登錄內網機測試效果:
最後附上不同版本的rdpwrap.ini的配置信息(先看裏面有沒有合適的版本,沒有就沒必要下載了):https://gitee.com/RDNGL/rdpwrap
後面純屬扯淡,可以不看。
三、拓展學習
到目前為止,多用戶同時遠程登錄內網機已完成。
擴展其應用:內網穿透后,外網可以訪問內網,內網的服務可以被互聯網訪問,也即是可以在內網發布web服務,ftp服務等等–內網穿透的應用。
外網可以遠程連接內網機器,多個人可以同時使用一台電腦。
拿着一台可以聯網的筆記本便可以擁有巨大的計算資源。
延伸為雲計算:
趨勢:現在很多東西都開始“雲”化,這也是未來的發展方向。未來的趨勢:不需要再買固定配置的電腦,升級不僅麻煩,而且還不方便攜帶。未來只需要購買連接器設備,再開個雲計算機服務,隨時隨地升級配置,便可擁有巨大的計算資源。
“雲”趨勢帶來的影響:硬件配置將面臨企業集中式採購,而零售數量下降。好像扯遠了……
到目前為止全部講完了,歡迎來評論區打唾沫戰。
學習會讓人視野開闊,站在頂端才能仰望未來。
轉載請指明出處:https://www.cnblogs.com/dennyLee2025/p/13168408.html
本站聲明:網站內容來源於博客園,如有侵權,請聯繫我們,我們將及時處理
【其他文章推薦】
※網頁設計一頭霧水該從何著手呢? 台北網頁設計公司幫您輕鬆架站!
※網頁設計公司推薦不同的風格,搶佔消費者視覺第一線
※想知道購買電動車哪裡補助最多?台中電動車補助資訊懶人包彙整
※南投搬家公司費用,距離,噸數怎麼算?達人教你簡易估價知識!
※教你寫出一流的銷售文案?
※超省錢租車方案